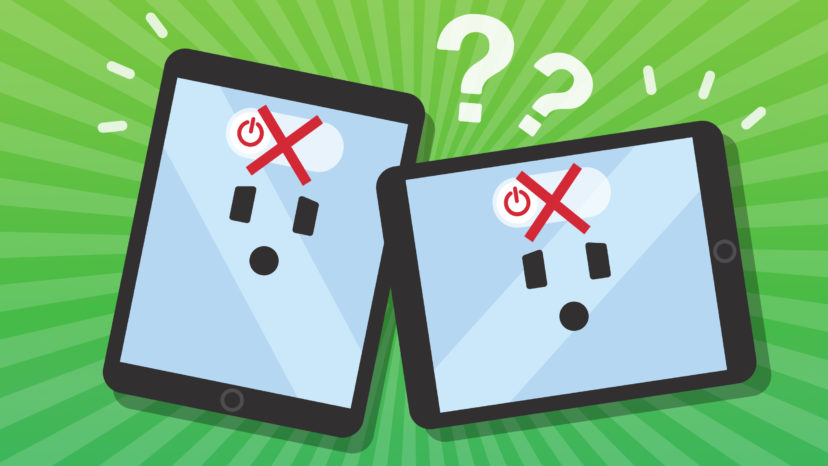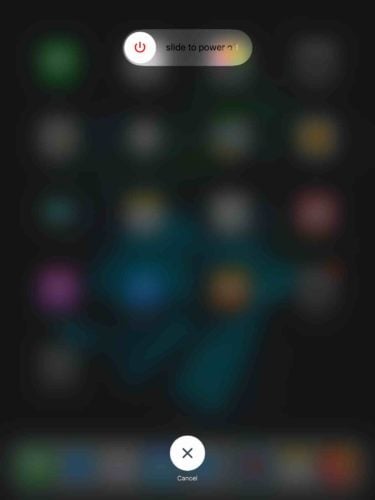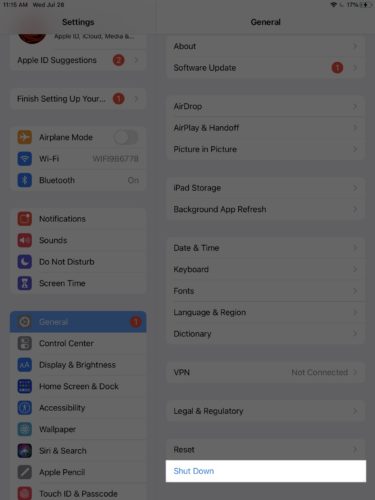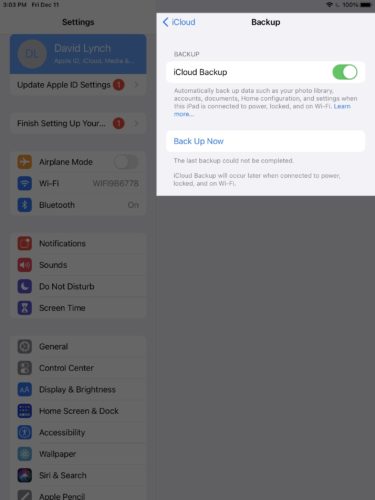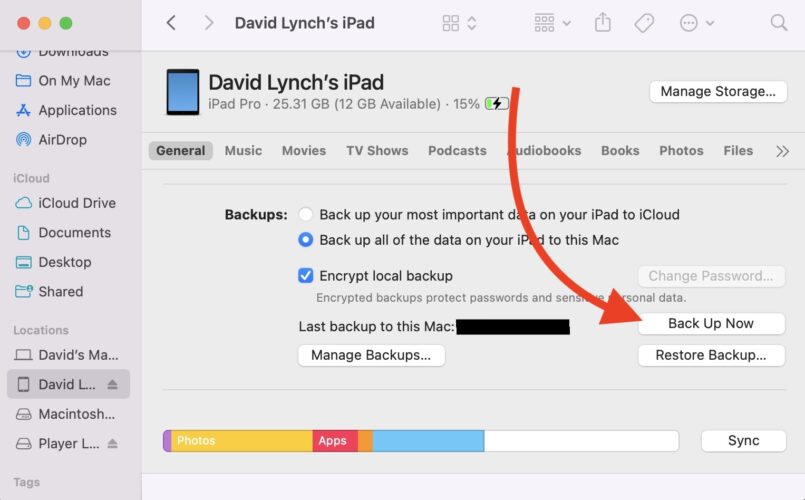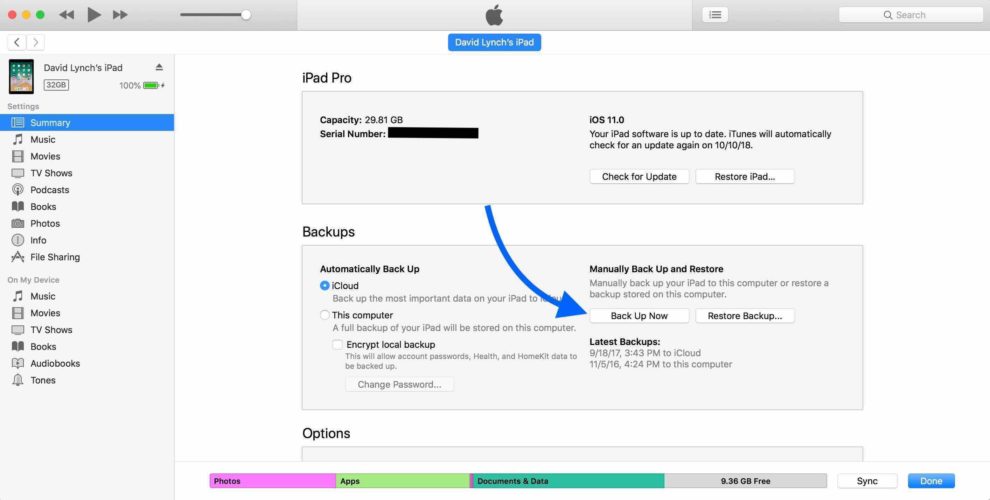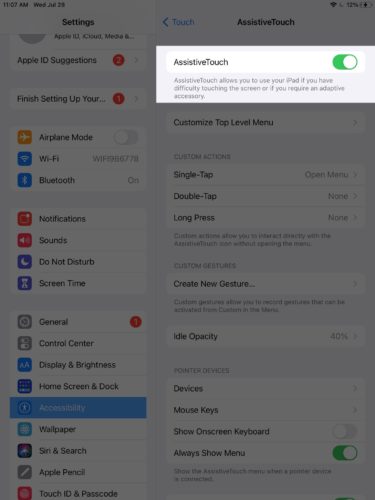You’re finished using your iPad, but it won’t turn off! You pressed and held the power button, but nothing seems to be working. In this article, I’ll explain why your iPad won’t turn off and show you how to fix the problem.
How To Turn Off An iPad
Before diving into the fixes, let’s cover the various ways to turn off an iPad. If you have an iPad with a Home button, press and hold the power button until “slide to power off” appears on the screen. Swipe the red and white power icon from left to right to shut down your iPad.
If your iPad doesn’t have a Home button, simultaneously press and hold the Top button and either volume button until “slide to power off” appears on the screen. Swipe the red and white power icon from left to right to turn off your iPad.
Pressing and holding just the Top Button on iPads without a Home button activates Siri. This may have been the reason why your iPad wouldn’t turn off!
It’s also possible to shut down an iPad in the Settings app. Open Settings and tap General -> Shut Down.
The same power off slider will appear on the screen. Use one finger to slide the power icon from left to right to turn off your iPad.
If none of these methods worked, and your iPad still won’t turn off, it’s time to troubleshoot for a software problem.
Hard Reset Your iPad
It’s possible your iPad won’t turn off because it’s frozen or unresponsive. A hard reset will force your iPad to abruptly turn off and back on again, which is usually enough to make it responsive again.
However, a hard reset won’t actually fix the underlying software issue that caused your iPad to crash in the first place. If a hard reset fixes your iPad, we strongly recommend reading on, just in case the problem reoccurs.
Hard Reseting An iPad Without A Home Button
If your iPad doesn’t have a Home button, quickly press and release the volume up button, then quickly press and release the volume down button, then press and hold the Top button until the Apple logo appears on the screen. You may need to hold the Top button for 25–30 seconds!
Hard Reseting An iPad With A Home Button
If your iPad has a Home button, simultaneously press and hold the Home button and power button. Keep holding both buttons until the screen goes black and the Apple logo appears. You may need to hold both buttons for 25–30 seconds before the Apple logo appears.
Back Up Your iPad
If a hard reset got your iPad working again, it’s important to back it up immediately. As we mentioned above, hard resets are a great temporary fix for frozen iPads, but they don’t actually address underlying software problems. The issue that prevented your iPad from turning off is still there, and it could affect your iPad again.
It’s a good idea to back up your iPad now, just in case the problem reoccurs or gets worse.
How To Back Up Your iPad To iCloud
- Open Settings.
- Tap on your name at the top of the screen.
- Tap iCloud.
- Tap iCloud Backup.
- Make sure the switch next to iCloud Backup is on at the top of the screen.
- Tap Back Up Now. A status bar will appear displaying how much longer the backup will take.
Note: Your iPad needs to be connected to Wi-Fi before it can back up to iCloud.
How To Back Up Your iPad To Finder
If you have a Mac running macOS 10.15 or newer, you’ll back up your iPad to your computer using Finder.
- Connect your iPad to your Mac using a charging cable.
- Open Finder on your Mac.
- Click on your iPad under Locations on the left.
- Click the circle next to Back up all of the data on your iPad to this Mac.
- Check the box next to Encrypt local backup and create a password for the backup. While this step is optional, we strongly recommending encrypting local backups.
- Click Back Up Now.
- You’ll know your iPad is backed up when the current date appears next to Last backup to this Mac.
How To Back Up Your iPad To iTunes
If you have a PC or a Mac running macOS 10.14 or older, you’ll back up your iPad using iTunes.
- Connect your iPad to your computer using a charging cable.
- Open iTunes.
- Click on the iPad icon in the upper left-hand corner of the iTunes window.
- Click the circle next to This computer.
- Check the box next to Encrypt local backup and create a password for the backup.
- Click Back Up Now.
- You’ll know your iPad has been backed up when the date appears under Latest Backups.
Set Up AssistiveTouch
Broken buttons are a common reason why an iPad won’t turn off. While you could schedule a repair to have the buttons fixed, there is a potential workaround. It’s a setting called AssistiveTouch.
Open Settings and tap Accessibility -> Touch -> AssistiveTouch. Turn on the switch next to AssistiveTouch at the top of the screen. A virtual button will appear on your iPad’s display.
Tap the virtual button to use AssistiveTouch in place of your iPad’s physical buttons. Then, tap Device. Here you’ll find virtual buttons that correspond to your iPad’s physical buttons, including Volume Up, Volume Down, and Lock Screen.
DFU Restore Your iPad
If your iPad still won’t turn off, or if the software problem that caused your iPad to crash persists, we recommend performing a DFU restore. A DFU erases and reloads every line of code on your iPad. When the restore is complete, it’ll be as if you were taking your iPad out of the box for the very first time.
It’s extremely important to back up your iPad before putting it in DFU mode. If you don’t, you’ll lose all the data on your iPad.
When you’re ready, check out our other article to learn how to put your iPad in DFU mode and restore!
iPad Repair Options
If your iPad still won’t turn off, or if the buttons on your iPad are broken, it’s time to reach to Apple for help. Apple provides support online, over-the-phone, through-the-mail, and in-person. Visit Apple’s support page to get the help your iPad needs.
iPad: Turning Off Again!
You’ve fixed the problem and your iPad is turning off once again. Next time your iPad won’t turn off, you’ll know exactly what to do! Leave a comment down below with any other questions about your iPad.