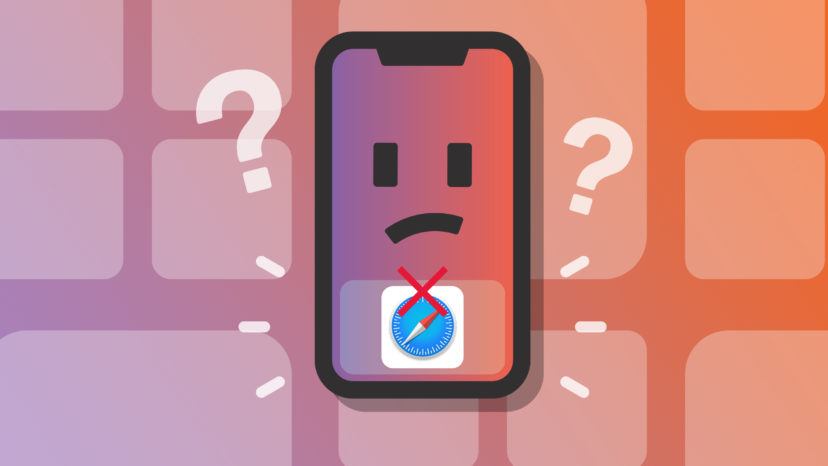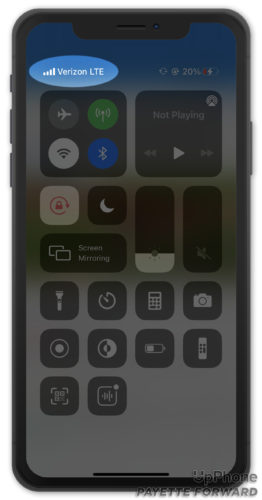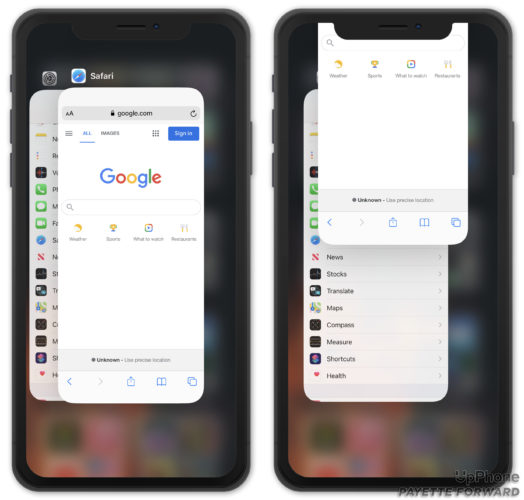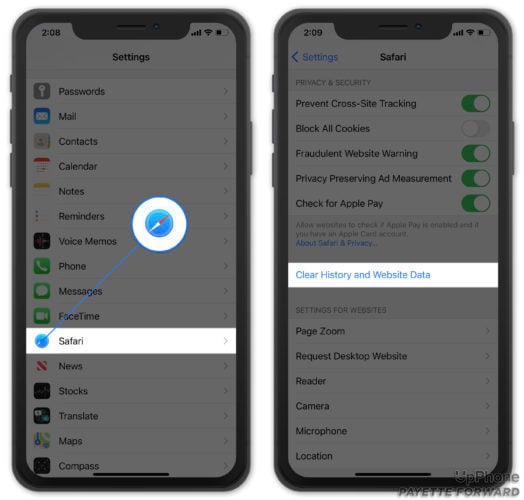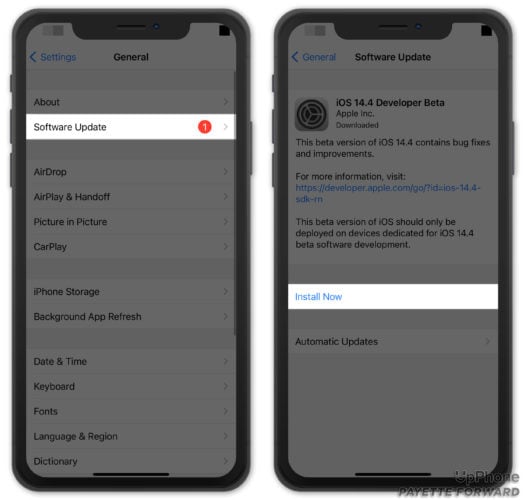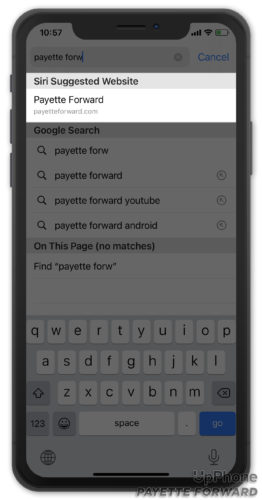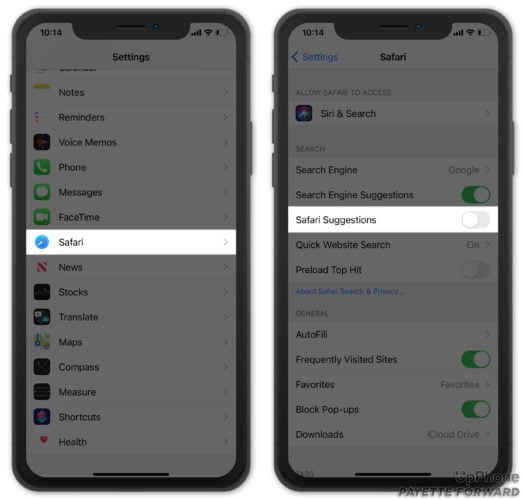You’re trying to look something up online, but Safari won’t work. No matter what you try, web pages won’t load! In this article, I’ll explain why Safari is not working on your iPhone and show you how to fix the problem for good.
What’s Really Causing The Problem?
Before diving into our troubleshooting guide, we need to figure out the reason why Safari is not working on your iPhone. There are a few different possibilities:
- An issue with the Safari app.
- An issue with your Wi-Fi connection.
- Weak cell service, preventing Safari from loading with cellular data.
If your iPhone is connected to Wi-Fi, try opening another app that uses Wi-Fi to load new content, such as Facebook or Twitter. Is new content loading, or are these apps not working either?
If new content loads, there’s an issue with Safari, not your Wi-Fi network. If content won’t load on Safari, Facebook, Twitter, or another app that requires a Wi-Fi connection, there’s probably an issue with your Wi-Fi network. Check out our other article to learn how to fix Wi-Fi issues on your iPhone.
If you’re trying to use Safari with cellular data, make sure you have service by opening Control Center. 3G, LTE, and 5G speeds will typically be fast enough to load webpages. However, if your iPhone says No Service or Searching, webpages won’t load. Check out our other article to learn what to do when cellular data is not working on an iPhone.
Follow the step-by-step guide below if you’ve identified an issue with the Safari app!
Close And Reopen Safari
Closing and reopening an app can sometimes fix a minor crash or software bug. The app gets a fresh start when it’s opened again.
If your iPhone has a Home button, double-press it to open the app switcher. If your iPhone doesn’t have a Home button, swipe up from the bottom to the center of the screen. Hold your finger in the center of the screen until the app switcher opens.
Then, swipe Safari up and off the top of the screen. You’ll know Safari is closed when it no longer appears in the app switcher.
Open Safari again to see if it’s working now. If it’s not, move onto the next step!
Clear Safari History And Website Data
Your iPhone saves website data every time you visit a webpage in Safari (unless you’re using an Incognito browser). Cached webpages can sometimes prevent websites from loading, and a large amount of saved website data can really slow down Safari over time. Check out our other article to learn more about clearing Safari history and website data!
To clear Safari History and Website Data, open Settings and tap Safari. Scroll down and tap Clear History and Website Data. Finally, tap Clear History and Data to confirm your decision. Reopen Safari after clearing its history and website data to see if it’s working again.
Restart Your iPhone
Restarting your iPhone can fix a variety of small software issues, including one that may be preventing Safari from working. If your iPhone doesn’t have a Home button, press and hold the side button and either volume button simultaneously until slide to power off appears on the screen. If your iPhone has a Home button, press and hold the power button until slide to power off appears.
In either case, swipe the power icon from left to right to turn off your iPhone. Wait about a minute to let your iPhone completely shut down. Then, press and hold the side button (iPhones without a Home button) or the power button (iPhones with a Home button) until the Apple logo appears on the screen.
Update Your iPhone
Apple frequently releases updates to fix existing bugs and introduce new features. Since Safari is a native iOS app, updating your iPhone is the only way to update the app too.
Open Settings and tap General -> Software Update. Tap Download and Install if an iOS update is available. After the update is complete, open Safari and see if it’s working again.
Turn Off Safari Suggestions
We can’t guarantee this fix will work, but several people have told us this solved the problem for them. Safari Suggestions analyze what you’re typing into the search bar to offer a suggested result likely to contain the information you’re looking for. Turning Safari Suggestions off can sometimes fix minor bugs within the app.
Open Settings and tap Safari. Turn off the switch next to Safari Suggestions.
Contact Apple Support
If you’ve tried all of the fixes above and Safari still isn’t working, it’s time to contact Apple. Apple provides support online, over-the-phone, through the mail, and in-person. Visit their support website to find the best option for you!
Back To Surfing!
You’ve fixed the problem and Safari is working again. Now you can get back to surfing the web! Make sure to share this article on social media, or leave a comment down below if you have any other questions about your iPhone.